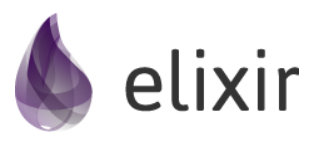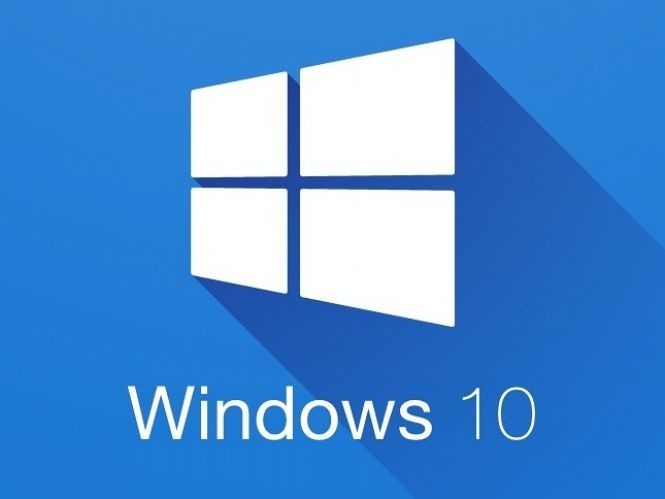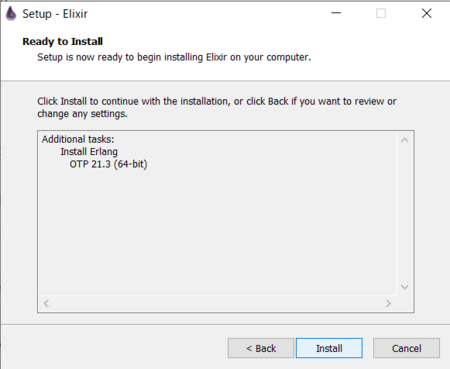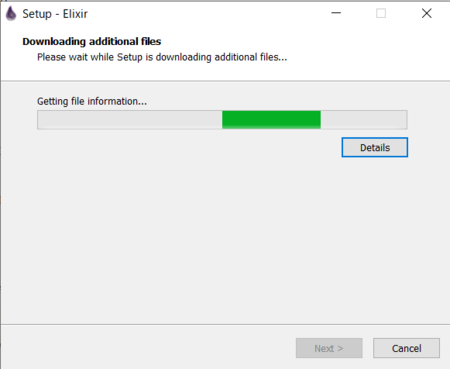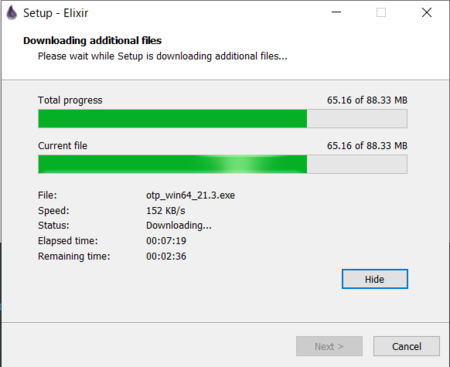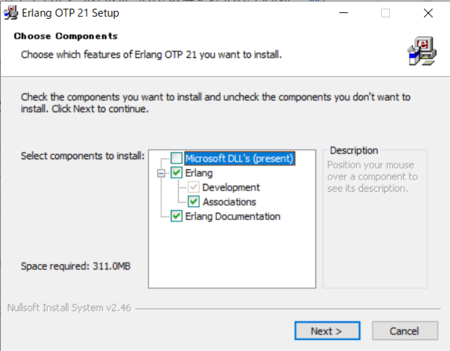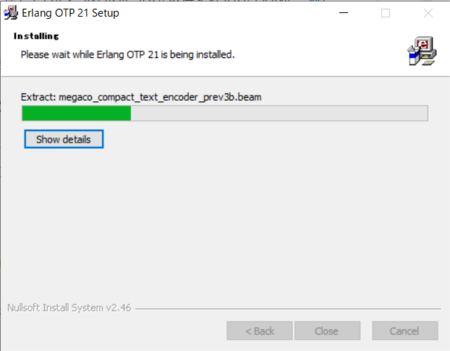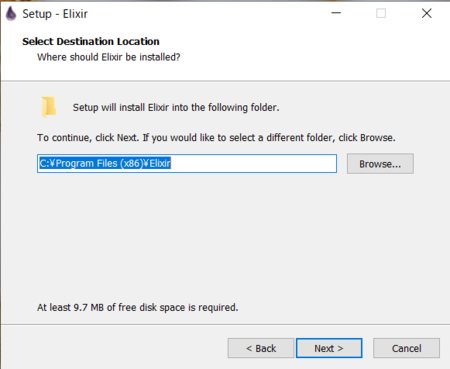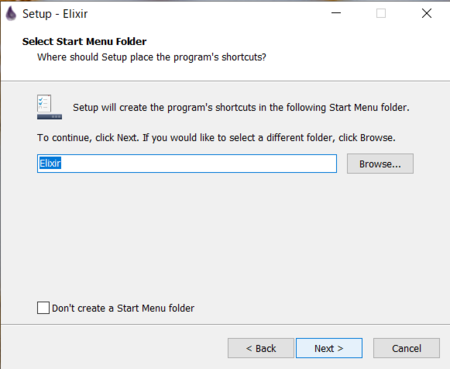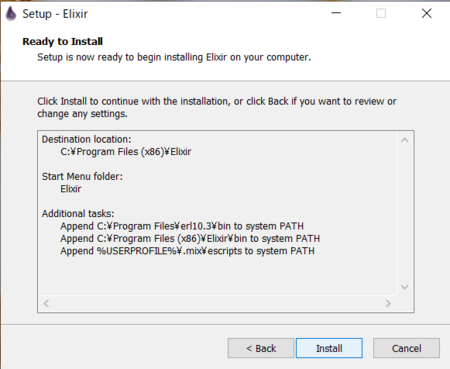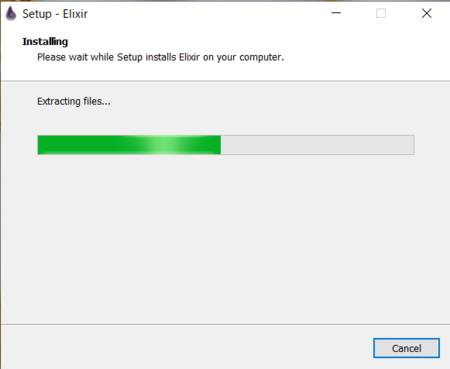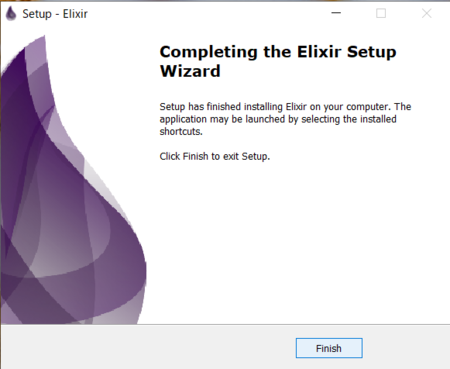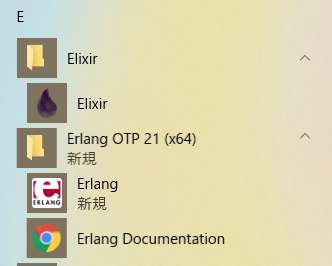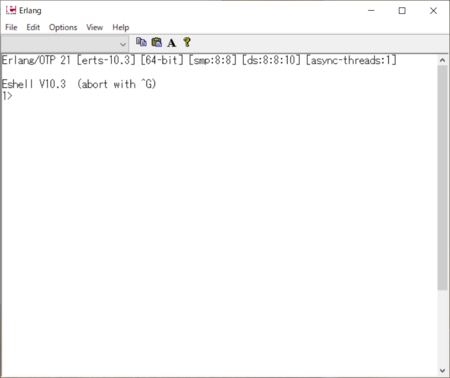Windows環境にElixirをインストールする
Logbackで開始時に出るLogback自身のログの出力をやめたい

Logback自身のログが最初に大量に出る
logbackを導入したときに、プログラム開始時にlogback自身のログが大量に出ることがあります。こんな感じで。

調べてみると、NopStatusListener というのを指定するだけで、消せるみたい。
<!-- Stop output INFO at start --> <statusListener class="ch.qos.logback.core.status.NopStatusListener" />
消えました

参考
How to stop logback status INFO at the start of every log? – Mkyong.com
How to prevent logback from outputting its own status at the start of every log? - Stack Overflow
SQL Server 2017のIntegration Services(SSIS)に、SQL Server Management Studio(v18.4)から接続できなかった話
SQL ServerにSSIS環境を構築してテストする必要があり、ローカル環境にSQL Server 2017のデータベースとIntegration Services(SSIS)、それからSQL Server Management Studio(SSMS)をインストールしてテストしていた時の話。めちゃめちゃニッチだが誰かの役に立つかもしれないのでメモとして残しておく。
Integration Servicesに接続できない
SQL ServerとSSMSのインストールは正常終了。だけど、以下のようなエラーが発生し接続できなかった。


バージョンを揃えたらエラー内容が変わった
こちらによると、
SQL Server Integration Services (SSIS) - SSMS バージョン 17.x 以降では、レガシ SQL Server Integration Services サービスへの接続はサポートされません。 以前のバージョンのレガシ Integration Services に接続するには、SQL Server のバージョンに対応する SSMS のバージョンを使用します。 たとえば、レガシ SQL Server 2016 Integration Services サービスに接続する場合は、SSMS 16.x を使用します。
SQL Serverの方と、SSMSの方のバージョンを合わせておく必要があることが分かった。
SQL Serverの方はバージョン2017なので、それに合わせて、SSMSもv17.9.1をインストール。
その後、v17.9.1のSSMSから接続を試みてみたら、エラーメッセージが変わった。おお、少し希望の光が見えてきた。

管理者権限で実行
こちらによると、管理者権限で実行してみるといいらしい。
ということで、管理者権限でSSMS自体を起動したらめでたく接続できました。良かったー。


それにしてもツールの上位互換を切り捨てているなんてMicrosoftさんらしくないな。最近はそうでもないのかな?分らんけど。
おわり。
参考
SQL Server Management Studio (SSMS) のダウンロード - SQL Server | Microsoft Docs
ThunderbirdのProfilesをシンボリックリンクで別フォルダに指定

Thunderbirdの1アカウント、1プロファイルという設定ファイルで管理されているみたい。 各プロファイルはデフォルトで以下フォルダのProfilesフォルダに配置されている。 環境はWindows10です。
C:\Users\<ユーザ名>\AppData\Roaming\Thunderbird\Profiles
Profilesフォルダの下には、各メールプロファイルのフォルダが入るようになっている。
ちょっとCドライブに置かれると容量の問題などで困るため、
Profilesフォルダごと実態をOneDrive管理のフォルダの方に作っておいて、
そちらにProfilesのシンボリックリンクを張ることにした。
(ちなみに、各Profileがどこにあるかは、上記Thunderbirdフォルダのprofiles.iniにて管理されている。今回は内容は割愛)
シンボリック作成コマンド(PowerShell)は以下のような感じ(管理者で実行)
Windows PowerShell
Copyright (C) Microsoft Corporation. All rights reserved.
新しいクロスプラットフォームの PowerShell をお試しください https://aka.ms/pscore6
PS C:\Windows\system32> cd C:\Users\<ユーザ名>\AppData\Roaming\Thunderbird
PS C:\Users\<ユーザー名>\AppData\Roaming\Thunderbird> New-Item -Path . -Name Profiles -ItemType SymbolicLink -Value "<Path to OneDrive>\Profiles"
ディレクトリ: C:\Users\<ユーザ名>\AppData\Roaming\Thunderbird
Mode LastWriteTime Length Name
---- ------------- ------ ----
d----l 2019/12/01 14:36 Profiles
PS C:\Users\<ユーザ名>\AppData\Roaming\Thunderbird>
できあがり

これでメールデータ自体はクラウドでもバックアップされるし将来の移行も簡単になる。
参考
Thunderbirdのメールやプロファイルの保存場所の変更方法